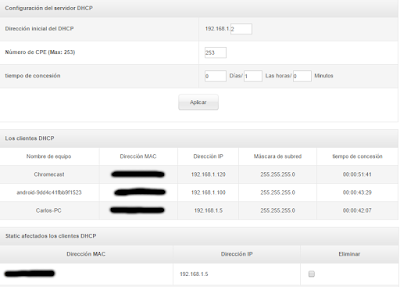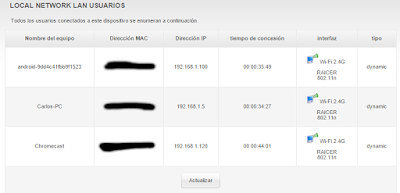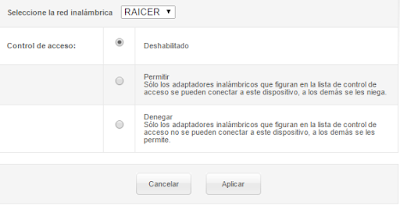En la siguiente presentación, podremos ver cuales son los protocolos TCP/IP más importantes y usados en la actualidad, con una pequeña descripción de que es lo que hace cada uno de los protocolos.
En este blog, podras encontrar muchas cosas sobre sistemas microinformáticos y redes, el cual está enlazado con la siguiente cuenta de Youtube, donde subo los videos que son echos por mi al blog https://www.youtube.com/channel/UCJZst-dCdg06SAV1l5Ar_lg/videos
viernes, 25 de marzo de 2016
lunes, 14 de marzo de 2016
Servidores DHCP, HTTP y DNS
Para configurar una red de servidores DHCP, HTTP y DNS, para ello, vacom a crear una red, que se parezca a esta:
La IP que aparece al lado de los servidores, en la que les he puesto a estos, y los PCs, tienen una IP dinamica dada por el servidor DHCP.
Para que los portatiles tengan conexión a internet por medio del WIFI, tenemos que clicar encima de ellos, hacemos scroll hacia abajo, y nos sldrá esto:
Ahora en el portatil, nos sale el mismo icono que hay en la parte de abajo a la derecha, pero cuando lo abrimos por primera vez es distinto, asi que tenemos que apagar el portatil, y clicar encima del emoticono que hay en su lu gar, y lo arrastramos hasta "PH-HEADPHONE".
Una vez hemos echo testo, cogemos el emoticono de abajo a la derecha, y lo arrastramos hasta el hueco que se ha quedado al quitar el componente anterior; lo encendemos otra vez, y cerramos la pestaña.
Repetimos el mismo proceso en el otro ordenador, y una vez listo, al g¡igual que hemos echo en los ordenadores que conectamos por cable, ponemos que coja la dirección IP del servidor DHCP.
Una vez tenemos todo configurado, hacemos una prueba para ver que los paquetes llegan correctamente, para hacer esta prueba, cojemos un sobre, y lo ponemos en uno de los ordenadores, y otro en un servidor, y vamos a ver como pasa el paquete de un pc a otro:
Y, como vemos abajo a la derecha, pone "successful" porque el paquete a sido enviado y recibido de forma correcta.
Cual es el contenido de estos paquetes?
Para saber cual es el contenido que estos tienen clicamos sobre estos, y se nos abre una ventana como esta:
Donde se nos dice por que capas a pasado el paquete antes de ser enviado.
Para saber cual es el contenido de este, clicamos en la pestaña de al lado, donde pone "Outbound PDU Details", y nos salrá una ventana como esta:
Y si hacemos scroll, nos sale el resto de la informacion:
La IP que aparece al lado de los servidores, en la que les he puesto a estos, y los PCs, tienen una IP dinamica dada por el servidor DHCP.
Para que los portatiles tengan conexión a internet por medio del WIFI, tenemos que clicar encima de ellos, hacemos scroll hacia abajo, y nos sldrá esto:
Ahora en el portatil, nos sale el mismo icono que hay en la parte de abajo a la derecha, pero cuando lo abrimos por primera vez es distinto, asi que tenemos que apagar el portatil, y clicar encima del emoticono que hay en su lu gar, y lo arrastramos hasta "PH-HEADPHONE".
Una vez hemos echo testo, cogemos el emoticono de abajo a la derecha, y lo arrastramos hasta el hueco que se ha quedado al quitar el componente anterior; lo encendemos otra vez, y cerramos la pestaña.
Repetimos el mismo proceso en el otro ordenador, y una vez listo, al g¡igual que hemos echo en los ordenadores que conectamos por cable, ponemos que coja la dirección IP del servidor DHCP.
Una vez tenemos todo configurado, hacemos una prueba para ver que los paquetes llegan correctamente, para hacer esta prueba, cojemos un sobre, y lo ponemos en uno de los ordenadores, y otro en un servidor, y vamos a ver como pasa el paquete de un pc a otro:
Y, como vemos abajo a la derecha, pone "successful" porque el paquete a sido enviado y recibido de forma correcta.
Cual es el contenido de estos paquetes?
Para saber cual es el contenido que estos tienen clicamos sobre estos, y se nos abre una ventana como esta:
Donde se nos dice por que capas a pasado el paquete antes de ser enviado.
Para saber cual es el contenido de este, clicamos en la pestaña de al lado, donde pone "Outbound PDU Details", y nos salrá una ventana como esta:
Y si hacemos scroll, nos sale el resto de la informacion:
martes, 8 de marzo de 2016
¿Como configurar la IP en ubuntu mediante la terminal?
En el dia de hoy, vamos a ver como configurar la IP mediante los comandos de Ubuntu. (hace unos dias hize exactamente esto pero mediante la interfaz gráfica. Pincha aqui si quieres ver el otro tutorial).
Para configurar la tarjeta de red, primero debemos saber si nos la detecta nuestro sistema, para ello, ponemos "ifconfig", y si esta bien, nos debería salir algo parecido a esto:
Donde, en eth0 nos saldrá la configuración actual que tenemos en nuestra tarjeta de red (tanto la IP, la dirección MAC, la dirección de broadcast y la mascara de red).
Si no nos sale, podemos probar a poner "sudo ifconfig eth0 down", acto segudo, "sudo ifconfig eth0 up", y ahora, cuando ponemos "ifconfig" ya nos deberia salir eth0.
Una vez hemos llegado a este punto, para modificar la dirección IP, ponemos "sudo nano /etc/network/interfaces" y tenemos que borrar lo que nos sale, y escribir esto:
Para configurar la tarjeta de red, primero debemos saber si nos la detecta nuestro sistema, para ello, ponemos "ifconfig", y si esta bien, nos debería salir algo parecido a esto:
Donde, en eth0 nos saldrá la configuración actual que tenemos en nuestra tarjeta de red (tanto la IP, la dirección MAC, la dirección de broadcast y la mascara de red).
Si no nos sale, podemos probar a poner "sudo ifconfig eth0 down", acto segudo, "sudo ifconfig eth0 up", y ahora, cuando ponemos "ifconfig" ya nos deberia salir eth0.
Una vez hemos llegado a este punto, para modificar la dirección IP, ponemos "sudo nano /etc/network/interfaces" y tenemos que borrar lo que nos sale, y escribir esto:
La dirección IP ponemos la que nosotros queramos, yo en mi caso, he usado la 192.168.1.180.
Guardamos los cambios, y volvemos a poner "ifconfig" para comprobar que los cambios se han guardado de manera correcta:
Si hacemos el "ifconfig" y nos sale la IP que teniamos anteriormente, ponemos "sudo rebot", el sistema se nos reiniciará, y cuando vuelva a encenderse, ya deberíamos tener la nueva IP asignada correctamente.
Para comprobar que tenemos acceso a internet, podemos hacer un a la página web de google, poniendo "ping google.com", y nos saldrá el tiempo que tarda en ir y volver.
Para dejar de hacer el ping a google.com, pulsamos "ctrl+c" y dejará de hacerlo.
Ahora ya podemos navegar por Internet con la IP fija que le hemos configurado.
lunes, 7 de marzo de 2016
Como configurar de manera correcta nuestro router
Para acceder a nuestro router, podemos hacerlo tanto por cable como por wifi, para ello, escribimos en la barra de navegación la dirección de la puerta de enlace, que por defecto es la 192.168.1.1, luego, ingresamos en él (el usuario y la contraseña suelen ser admin admin o admin 1234, respectivamente, pero para saberlo con certeza, en la parte de debajo de nuestro router (donde nos viene la clave de acceso wifi predeterminada) nos saldrá el usuario y la contraseña).
Una vez hemos ingresado, nos saldrá una ventana como esta:
Una vez hemos ingresado, nos saldrá una ventana como esta:
Donde podemos encontrar, entre otras cosas, la dirección MAC de nuestro router, la dirección IP de nuestro punto de acceso, nuestra dirección IP pública, y los DNS.
Si accedemos a Router > Básico > DHCP, podemos encontrar, entre otras cosas, el tiempo de concesión de las IPs, los equipos con IP actualmente conectados, y si tenemos alguno de estos dispositivos con una IP estática. (En mi caso me sale 1).
En esta ocasión, vamos a ver los equipos que estan conectados a nuestro router actualmente, para ello, accedemos a Router > Básico > LAN usuarios
Ahora, si vamos a Router > IPv6 > Filtrado de IP, podremos configurar para que una dirección IPv6 pueda acceder a no a nuestra red wifi (Intbound), y también podemos para que una IP no salga de nuestra red LAN (Outbound)
También podemos elejir la banda de radio en la cual trabaja el wifi, (si es en 2.4 GHz, o 5 GHz si es bastante nuevo) o apagar el radio del wifi, para ello tenemos a acceder a Router > Wifi > Banda de radio.
En esta ocasión, vamos a Router > Wifi > Básico, y allí podremos ver el SSID de nuestra red, el modo de transmisión, el ancho del canal...
En el aspecto de seguridad, accedemos a Router > Wifi > Seguridad, y podremos ver aspectos de seguridad como pueden la seguridad de la red wifi (WEP, WPA, WPA2...) la tecnología que se usa para cifrar los datos (TKIP, AES...), el formato de caracteres que puede contener la contraseña (dígitos hexadecimales, ASCII...) y ver la contraseña que tenemos puesta actualmente, asi como modificarla.
(No es que tenga la wifi sin contraseña, si no que la que quitado a la hora de hacer la captura).
En esta ocasión, si queremos determinar que dispositivos se conectan y cuales no, podemos hacerlo de dos maneras: que se conecten simplemente los que estan dentro de la lista, o que no se conecten aquellos que estén dentro de dicha lista, para ello, ponemos la dirección MAC del dispositivo en quiestión, y ya decidimos, si se conecta solo él, o él es el único que no se conecta.
En la opción de Router > Avanzada, podemos ver que podemos realizar, nuevamente, el filtrado mediante la dirección IP, MAC o de puertos... entre otras cosas:
Y por último, si accedemos a Router > Administración podremos cambiar la contraseña de acceso (por si no queremos que sea la predeterminada), y las opciones de la configuración remota. (Cosa que no aconsejo modificar, por si nos pasa algo, nos lo puedan solucionar directamente los de nuestra compañía de Internet).
Suscribirse a:
Entradas (Atom)