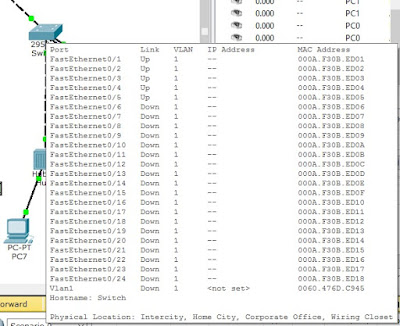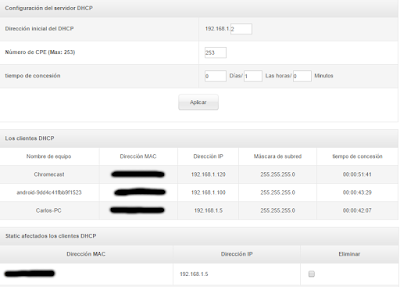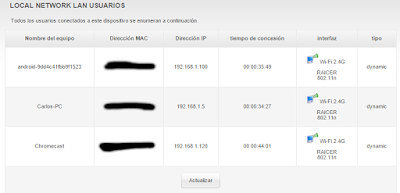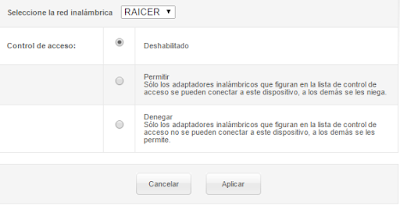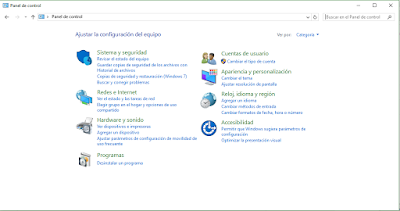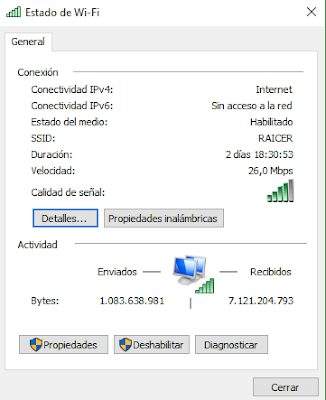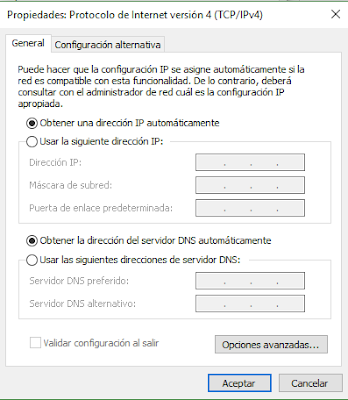En este video, voy a explicarles como poner de una manera muy sencilla la IP fija en Ubuntu, en su verión 16.04 mediante terminal.
Espero que les guste el video.
En este blog, podras encontrar muchas cosas sobre sistemas microinformáticos y redes, el cual está enlazado con la siguiente cuenta de Youtube, donde subo los videos que son echos por mi al blog https://www.youtube.com/channel/UCJZst-dCdg06SAV1l5Ar_lg/videos
jueves, 26 de mayo de 2016
domingo, 22 de mayo de 2016
Dominio de colision, de difusión y Conmutación
Dominios de colisión:
Dos o mas nodos de una red envían tramas al medio al mismo tiempo. Es entonces, cuando se produce una colisión en el medio.
Minimizar las colisiones es importante en la planificación y funcionamiento de las redes. El aumento de las colisiones produce disputa por el ancho de banda, y reduce las prestaciones de la red; una forma de evitar esto, es segmentar la red mediante puentes o conmutadores.
En esta imagen, podemos ver un ejemplo de colisión, simulado en el Packet tracer:
Conmutación:
Los puentes y conmutadores de la red, filtran selectivamente sólo las tramas que necesitan ser transmitidas a cada segmento, lo cual aumenta las prestaciones en cada segmento y en la propia red global.
La mayoría de los puentes y conmutadores, auto-aprenden, lo que significa que ellos mismos determinan las direcciones MAC del usuario en cada puerto, construyendo lo que se conoce como "tabla de conmutación". Cuando el puente o el conmutador tienen la tabla de conmutación vacía o la dirección MAC destino no se encuentra en la tabla, estos actúan como un hub, y lo envían por todos los puertos porque no saben donde se encuentra el destino.
En la siguiente imagen, podemos ver la tabla de conmutación del switch de la red que he simulado en el Packet Tracer:
Dos o mas nodos de una red envían tramas al medio al mismo tiempo. Es entonces, cuando se produce una colisión en el medio.
Minimizar las colisiones es importante en la planificación y funcionamiento de las redes. El aumento de las colisiones produce disputa por el ancho de banda, y reduce las prestaciones de la red; una forma de evitar esto, es segmentar la red mediante puentes o conmutadores.
En esta imagen, podemos ver un ejemplo de colisión, simulado en el Packet tracer:
Los puentes y conmutadores de la red, filtran selectivamente sólo las tramas que necesitan ser transmitidas a cada segmento, lo cual aumenta las prestaciones en cada segmento y en la propia red global.
La mayoría de los puentes y conmutadores, auto-aprenden, lo que significa que ellos mismos determinan las direcciones MAC del usuario en cada puerto, construyendo lo que se conoce como "tabla de conmutación". Cuando el puente o el conmutador tienen la tabla de conmutación vacía o la dirección MAC destino no se encuentra en la tabla, estos actúan como un hub, y lo envían por todos los puertos porque no saben donde se encuentra el destino.
En la siguiente imagen, podemos ver la tabla de conmutación del switch de la red que he simulado en el Packet Tracer:
Dominios de difusión:
Al igual que los conmutadores dividen la red física en dominios de colisión diferentes, los routers dividen la red lógica en dominios de difusión diferentes, es decir, el conmutador, el puente y el swich retransmiten el broadcast que reciben, mientras que el router no lo dejar pasar.
Cuando un nodo en una red emite un broadcast este es recibido por todos los nodos que pertenecen al mismo dominio de difusión.
Los routers también filtran el tráfico de la red, pero en lugar de hacerlo por direcciones MAC, lo hacer por direcciones IP.
En esta imagen, podemos ver como un router, divide una red en dos partes distintas:
lunes, 16 de mayo de 2016
Diferencias entre repetidores, puentes, switches, routers y pasarelas
Diferencias entre puente y switch:
Las diferencias entre ambos dispositivos, son que el primero une dos redes distintas, que suelen ser la LAN cableada, y la inalámbrica. Este segmenta la red utilizando las direcciones físicas, siendo que cada segmento sea independiente del otro; mientras que los switches solo pueden hacer esta segmentación en una red cableada.
Diferencias entre hub y switch:
La diferencia entre ambos, es que el repetidor no puede segmentar la red como si hace el switch, el puente únicamente amplia la señal, para que más dispositivos puedan conectarse a esta red; a diferencia de que el switch no la amplia, simplemente, te permite segmentarla como veíamos anteriormente.
Diferencias entre puente y pasarela:
Las diferencias entre ambos dispositivos, son que el primero une dos redes distintas, que suelen ser la LAN cableada, y la inalámbrica. Este segmenta la red utilizando las direcciones físicas, siendo que cada segmento sea independiente del otro; mientras que los switches solo pueden hacer esta segmentación en una red cableada.
Diferencias entre hub y switch:
La diferencia entre ambos, es que el repetidor no puede segmentar la red como si hace el switch, el puente únicamente amplia la señal, para que más dispositivos puedan conectarse a esta red; a diferencia de que el switch no la amplia, simplemente, te permite segmentarla como veíamos anteriormente.
Diferencias entre puente y pasarela:
La diferencia entre estos dos dispositivos, es que, como veiamos anteriormente, el puente permite segmentar la red por su dirección IP, y se pueden conectar, tanto dispositivos cableados como inalámbricos, mientras que las pasarelas el que hacen es "traducir" la información de un protocolo o arquitectura a otro.
Esta función, últimamente no se usa mucho, ya que todos los dispositivos trasmiten en el protocolo TCP/IP, pero en el pasado no era así, ya que, por ejemplo, Apple tenia su propio sistema de transferencia, que se llamaba "Apple Talk", y si se querian trasmitir dispositivos Apple, con otros que no lo eran, hacia falta una pasarela, para traducir de Apple Talk a TCPIP o otros sistemas del momento.
Routers:
Los routers son dispositivos que no se asemejan mucho a los de arriba, como mucho a un Switch, ya que este también te permite segmentar la red, pero a diferencia del anterior, este elige la mejor ruta (la más segura y más rápida) que los datos deben seguir para llegar a otro equipo, situado en otra red.
Los routers son dispositivos que no se asemejan mucho a los de arriba, como mucho a un Switch, ya que este también te permite segmentar la red, pero a diferencia del anterior, este elige la mejor ruta (la más segura y más rápida) que los datos deben seguir para llegar a otro equipo, situado en otra red.
miércoles, 11 de mayo de 2016
Como configurar un router de manera segura?
En el siguiente video, vamos a ver como se configuraría un router de manera segura, para ello, solo tenemos que seguir los pasos del siguiente video:
Espero que les haya servido el video anterior.
Espero que les haya servido el video anterior.
viernes, 25 de marzo de 2016
Servicios y protocolos de nivel de aplicación
En la siguiente presentación, podremos ver cuales son los protocolos TCP/IP más importantes y usados en la actualidad, con una pequeña descripción de que es lo que hace cada uno de los protocolos.
lunes, 14 de marzo de 2016
Servidores DHCP, HTTP y DNS
Para configurar una red de servidores DHCP, HTTP y DNS, para ello, vacom a crear una red, que se parezca a esta:
La IP que aparece al lado de los servidores, en la que les he puesto a estos, y los PCs, tienen una IP dinamica dada por el servidor DHCP.
Para que los portatiles tengan conexión a internet por medio del WIFI, tenemos que clicar encima de ellos, hacemos scroll hacia abajo, y nos sldrá esto:
Ahora en el portatil, nos sale el mismo icono que hay en la parte de abajo a la derecha, pero cuando lo abrimos por primera vez es distinto, asi que tenemos que apagar el portatil, y clicar encima del emoticono que hay en su lu gar, y lo arrastramos hasta "PH-HEADPHONE".
Una vez hemos echo testo, cogemos el emoticono de abajo a la derecha, y lo arrastramos hasta el hueco que se ha quedado al quitar el componente anterior; lo encendemos otra vez, y cerramos la pestaña.
Repetimos el mismo proceso en el otro ordenador, y una vez listo, al g¡igual que hemos echo en los ordenadores que conectamos por cable, ponemos que coja la dirección IP del servidor DHCP.
Una vez tenemos todo configurado, hacemos una prueba para ver que los paquetes llegan correctamente, para hacer esta prueba, cojemos un sobre, y lo ponemos en uno de los ordenadores, y otro en un servidor, y vamos a ver como pasa el paquete de un pc a otro:
Y, como vemos abajo a la derecha, pone "successful" porque el paquete a sido enviado y recibido de forma correcta.
Cual es el contenido de estos paquetes?
Para saber cual es el contenido que estos tienen clicamos sobre estos, y se nos abre una ventana como esta:
Donde se nos dice por que capas a pasado el paquete antes de ser enviado.
Para saber cual es el contenido de este, clicamos en la pestaña de al lado, donde pone "Outbound PDU Details", y nos salrá una ventana como esta:
Y si hacemos scroll, nos sale el resto de la informacion:
La IP que aparece al lado de los servidores, en la que les he puesto a estos, y los PCs, tienen una IP dinamica dada por el servidor DHCP.
Para que los portatiles tengan conexión a internet por medio del WIFI, tenemos que clicar encima de ellos, hacemos scroll hacia abajo, y nos sldrá esto:
Ahora en el portatil, nos sale el mismo icono que hay en la parte de abajo a la derecha, pero cuando lo abrimos por primera vez es distinto, asi que tenemos que apagar el portatil, y clicar encima del emoticono que hay en su lu gar, y lo arrastramos hasta "PH-HEADPHONE".
Una vez hemos echo testo, cogemos el emoticono de abajo a la derecha, y lo arrastramos hasta el hueco que se ha quedado al quitar el componente anterior; lo encendemos otra vez, y cerramos la pestaña.
Repetimos el mismo proceso en el otro ordenador, y una vez listo, al g¡igual que hemos echo en los ordenadores que conectamos por cable, ponemos que coja la dirección IP del servidor DHCP.
Una vez tenemos todo configurado, hacemos una prueba para ver que los paquetes llegan correctamente, para hacer esta prueba, cojemos un sobre, y lo ponemos en uno de los ordenadores, y otro en un servidor, y vamos a ver como pasa el paquete de un pc a otro:
Y, como vemos abajo a la derecha, pone "successful" porque el paquete a sido enviado y recibido de forma correcta.
Cual es el contenido de estos paquetes?
Para saber cual es el contenido que estos tienen clicamos sobre estos, y se nos abre una ventana como esta:
Donde se nos dice por que capas a pasado el paquete antes de ser enviado.
Para saber cual es el contenido de este, clicamos en la pestaña de al lado, donde pone "Outbound PDU Details", y nos salrá una ventana como esta:
Y si hacemos scroll, nos sale el resto de la informacion:
martes, 8 de marzo de 2016
¿Como configurar la IP en ubuntu mediante la terminal?
En el dia de hoy, vamos a ver como configurar la IP mediante los comandos de Ubuntu. (hace unos dias hize exactamente esto pero mediante la interfaz gráfica. Pincha aqui si quieres ver el otro tutorial).
Para configurar la tarjeta de red, primero debemos saber si nos la detecta nuestro sistema, para ello, ponemos "ifconfig", y si esta bien, nos debería salir algo parecido a esto:
Donde, en eth0 nos saldrá la configuración actual que tenemos en nuestra tarjeta de red (tanto la IP, la dirección MAC, la dirección de broadcast y la mascara de red).
Si no nos sale, podemos probar a poner "sudo ifconfig eth0 down", acto segudo, "sudo ifconfig eth0 up", y ahora, cuando ponemos "ifconfig" ya nos deberia salir eth0.
Una vez hemos llegado a este punto, para modificar la dirección IP, ponemos "sudo nano /etc/network/interfaces" y tenemos que borrar lo que nos sale, y escribir esto:
Para configurar la tarjeta de red, primero debemos saber si nos la detecta nuestro sistema, para ello, ponemos "ifconfig", y si esta bien, nos debería salir algo parecido a esto:
Donde, en eth0 nos saldrá la configuración actual que tenemos en nuestra tarjeta de red (tanto la IP, la dirección MAC, la dirección de broadcast y la mascara de red).
Si no nos sale, podemos probar a poner "sudo ifconfig eth0 down", acto segudo, "sudo ifconfig eth0 up", y ahora, cuando ponemos "ifconfig" ya nos deberia salir eth0.
Una vez hemos llegado a este punto, para modificar la dirección IP, ponemos "sudo nano /etc/network/interfaces" y tenemos que borrar lo que nos sale, y escribir esto:
La dirección IP ponemos la que nosotros queramos, yo en mi caso, he usado la 192.168.1.180.
Guardamos los cambios, y volvemos a poner "ifconfig" para comprobar que los cambios se han guardado de manera correcta:
Si hacemos el "ifconfig" y nos sale la IP que teniamos anteriormente, ponemos "sudo rebot", el sistema se nos reiniciará, y cuando vuelva a encenderse, ya deberíamos tener la nueva IP asignada correctamente.
Para comprobar que tenemos acceso a internet, podemos hacer un a la página web de google, poniendo "ping google.com", y nos saldrá el tiempo que tarda en ir y volver.
Para dejar de hacer el ping a google.com, pulsamos "ctrl+c" y dejará de hacerlo.
Ahora ya podemos navegar por Internet con la IP fija que le hemos configurado.
lunes, 7 de marzo de 2016
Como configurar de manera correcta nuestro router
Para acceder a nuestro router, podemos hacerlo tanto por cable como por wifi, para ello, escribimos en la barra de navegación la dirección de la puerta de enlace, que por defecto es la 192.168.1.1, luego, ingresamos en él (el usuario y la contraseña suelen ser admin admin o admin 1234, respectivamente, pero para saberlo con certeza, en la parte de debajo de nuestro router (donde nos viene la clave de acceso wifi predeterminada) nos saldrá el usuario y la contraseña).
Una vez hemos ingresado, nos saldrá una ventana como esta:
Una vez hemos ingresado, nos saldrá una ventana como esta:
Donde podemos encontrar, entre otras cosas, la dirección MAC de nuestro router, la dirección IP de nuestro punto de acceso, nuestra dirección IP pública, y los DNS.
Si accedemos a Router > Básico > DHCP, podemos encontrar, entre otras cosas, el tiempo de concesión de las IPs, los equipos con IP actualmente conectados, y si tenemos alguno de estos dispositivos con una IP estática. (En mi caso me sale 1).
En esta ocasión, vamos a ver los equipos que estan conectados a nuestro router actualmente, para ello, accedemos a Router > Básico > LAN usuarios
Ahora, si vamos a Router > IPv6 > Filtrado de IP, podremos configurar para que una dirección IPv6 pueda acceder a no a nuestra red wifi (Intbound), y también podemos para que una IP no salga de nuestra red LAN (Outbound)
También podemos elejir la banda de radio en la cual trabaja el wifi, (si es en 2.4 GHz, o 5 GHz si es bastante nuevo) o apagar el radio del wifi, para ello tenemos a acceder a Router > Wifi > Banda de radio.
En esta ocasión, vamos a Router > Wifi > Básico, y allí podremos ver el SSID de nuestra red, el modo de transmisión, el ancho del canal...
En el aspecto de seguridad, accedemos a Router > Wifi > Seguridad, y podremos ver aspectos de seguridad como pueden la seguridad de la red wifi (WEP, WPA, WPA2...) la tecnología que se usa para cifrar los datos (TKIP, AES...), el formato de caracteres que puede contener la contraseña (dígitos hexadecimales, ASCII...) y ver la contraseña que tenemos puesta actualmente, asi como modificarla.
(No es que tenga la wifi sin contraseña, si no que la que quitado a la hora de hacer la captura).
En esta ocasión, si queremos determinar que dispositivos se conectan y cuales no, podemos hacerlo de dos maneras: que se conecten simplemente los que estan dentro de la lista, o que no se conecten aquellos que estén dentro de dicha lista, para ello, ponemos la dirección MAC del dispositivo en quiestión, y ya decidimos, si se conecta solo él, o él es el único que no se conecta.
En la opción de Router > Avanzada, podemos ver que podemos realizar, nuevamente, el filtrado mediante la dirección IP, MAC o de puertos... entre otras cosas:
Y por último, si accedemos a Router > Administración podremos cambiar la contraseña de acceso (por si no queremos que sea la predeterminada), y las opciones de la configuración remota. (Cosa que no aconsejo modificar, por si nos pasa algo, nos lo puedan solucionar directamente los de nuestra compañía de Internet).
sábado, 27 de febrero de 2016
¿Como configurar la IP fija en Ubuntu y en Windows?
¿Como configurar la IP fija en Ubuntu?
Para configurar la IP fija en Ubuntu (14.04 en mi caso), hay que entrar en "Parametros del sistema", buscamos "Redes", luego, en la pestaña emergente, nos aparecerá, "con hilo" si lo tenemos conectado por cable, y si lo tenemos por wifi "sin hilo", "por wifi" o "inalámbrico" asi como nuestra dirección MAC, IP y DNS:
A continuación, pulsamos en la parte de abajo, a la derecha, donde sale "opciones", y nos saldrá una ventana, en la cual le pulsaremos donde dice "Parametros IPv4", luego, el metodo lo elegimos en "manual", y donde pone "Direcciones", clicamos en "añadir"; una vez ahi, ponemos la dirección IP que nosotros queramos, la máscara de la subred (la cual suele ser 255.255.0.0), y la puerta de enlace que tengamos. (que generalmente suele ser 192.168.1.1):
Para rellenar donde pone "servidores DNS", tenemos que llamar a atención al cliente de la compañia que nos suministra la conexión a Internet, o bien, buscarlo por Internet. Luego, clicamos en "guardar, y se nos cerrará esa ventana, y en la anterior, podremos ver que tenemos la dirección IP, y la de puerta de enlace que nosotros le hemos puesto:
Por otro lado, si nuestro router tiene un servidor DHCP integrado, donde antes hemos puesto en "manual", ahora podemos ponerlo en "automático (DHCP)" y "guardar", asi es este, el encargado de darnos nuestra dirección IP, y no repetirla:
Y como sabemos si nuestro router tiene un servidor DHCP integrado?
Facil: ponemos en el navegador la dirección de puerta de enlace (en mi caso 192.168.1.1), y accedemos a la configuración del router, una vez dentro, buscamos la opción de "Tipo de conexión WAN" y en el desplegable nos saldrá o "IP estática" o también la opción de "DHCP", y le pulsamos en esta ultima si está disponible y le damos al boton de "aplicar":
(La localización de "tipo de conexión WAN" puede variar en cada modelo de router, en mi caso la he encontrado en la opción de "configuración básica").
Ahora, te enlazo este video, donde podrás ver de una manera más dinámica todo el proceso
¿Como configurar la IP fija en Windows?
Para configurar la IP fija en Windows, (en mi caso windows 10), vamos al menu "inicio" y accedemos al "panel de control",y nos saldrá una ventana como esta:
Una vez ahí, pulsamos donde pone "Redes e internet", y luego accedemos a "Centro de redes y recursos compartidos".
Una vez dentro, nos saldrá una ventana como esta:
Aquí, pulsamos en "WIFI(RAICER)", y nos aparecerá esta ventana:
Ahora, clicamos en "Propiedades" (si no somos los administradores, nos va a pedir la contraseña del usuario administrador, si este dispone de una), y nos saldrá esta otra ventana:
Aqui, buscamos donde pone "Protocolo de Internet versión 4 (TCP/IPv4)", y pulsamos en "propiedades", y se nos abrirá otra ventana:
En la ventana actual, marcamos la opción de "obtener una dirección IP automáticamente", si nuestro router es DHCP, pero si no lo es, o queremos ponerle una IP fija, pulsamos en "Usar la siguiente dirección IP" y rellenamos la "dirección IP", la "mascara de subred" y la "puerta de enlace predeterminada", tal que asi:
(Cuando ponemos la IP, y luego clicamos en "mascara de subred" para ponerla, pero esta se rellenará automáticamente).
Para completar donde pone "servidor DNS", tenemos que llamar a atención al cliente de la compañía que nos suministra la conexión a Internet, o bien, buscarlo por Internet.
A continuación en "Aceptar", y el cuadro se cerrará automáticamente.
Para comprobar que se nos ha cambiado correctamente nuestra IP, podemos ir al boton de "Inicio", y buscar "simbolo del sistema", y se nos abrirá una ventana negra como esta:
Una vez aquí, escribiremos "ipconfig", podremos ver toda la información de la tarjeta de red, y buscamos "Dirección IPv4" en la cual aparecerá la dirección IP que nosotros le hemos dado anteriormente:
Pero si queremos optar por la opción de "obtener dirección IP automáticamente", como he dicho antes, tenemos que saber si nuestro router es DHCP.
Y como sabemos si este tiene un servidor DHCP integrado?
Facil: ponemos en el navegador la dirección de puerta de enlace (en mi caso 192.168.1.1), y accedemos a la configuración del router, una vez dentro, buscamos la opción de "Tipo de conexión WAN" y en el desplegable nos saldrá o "IP estática" o también la opción de "DHCP", y le pulsamos en esta ultima si está disponible y le damos al boton de "aplicar":
Para configurar la IP fija en Ubuntu (14.04 en mi caso), hay que entrar en "Parametros del sistema", buscamos "Redes", luego, en la pestaña emergente, nos aparecerá, "con hilo" si lo tenemos conectado por cable, y si lo tenemos por wifi "sin hilo", "por wifi" o "inalámbrico" asi como nuestra dirección MAC, IP y DNS:
A continuación, pulsamos en la parte de abajo, a la derecha, donde sale "opciones", y nos saldrá una ventana, en la cual le pulsaremos donde dice "Parametros IPv4", luego, el metodo lo elegimos en "manual", y donde pone "Direcciones", clicamos en "añadir"; una vez ahi, ponemos la dirección IP que nosotros queramos, la máscara de la subred (la cual suele ser 255.255.0.0), y la puerta de enlace que tengamos. (que generalmente suele ser 192.168.1.1):
Para rellenar donde pone "servidores DNS", tenemos que llamar a atención al cliente de la compañia que nos suministra la conexión a Internet, o bien, buscarlo por Internet. Luego, clicamos en "guardar, y se nos cerrará esa ventana, y en la anterior, podremos ver que tenemos la dirección IP, y la de puerta de enlace que nosotros le hemos puesto:
Por otro lado, si nuestro router tiene un servidor DHCP integrado, donde antes hemos puesto en "manual", ahora podemos ponerlo en "automático (DHCP)" y "guardar", asi es este, el encargado de darnos nuestra dirección IP, y no repetirla:
Y como sabemos si nuestro router tiene un servidor DHCP integrado?
Facil: ponemos en el navegador la dirección de puerta de enlace (en mi caso 192.168.1.1), y accedemos a la configuración del router, una vez dentro, buscamos la opción de "Tipo de conexión WAN" y en el desplegable nos saldrá o "IP estática" o también la opción de "DHCP", y le pulsamos en esta ultima si está disponible y le damos al boton de "aplicar":
(La localización de "tipo de conexión WAN" puede variar en cada modelo de router, en mi caso la he encontrado en la opción de "configuración básica").
Ahora, te enlazo este video, donde podrás ver de una manera más dinámica todo el proceso
¿Como configurar la IP fija en Windows?
Para configurar la IP fija en Windows, (en mi caso windows 10), vamos al menu "inicio" y accedemos al "panel de control",y nos saldrá una ventana como esta:
Una vez ahí, pulsamos donde pone "Redes e internet", y luego accedemos a "Centro de redes y recursos compartidos".
Una vez dentro, nos saldrá una ventana como esta:
Aquí, pulsamos en "WIFI(RAICER)", y nos aparecerá esta ventana:
Ahora, clicamos en "Propiedades" (si no somos los administradores, nos va a pedir la contraseña del usuario administrador, si este dispone de una), y nos saldrá esta otra ventana:
Aqui, buscamos donde pone "Protocolo de Internet versión 4 (TCP/IPv4)", y pulsamos en "propiedades", y se nos abrirá otra ventana:
En la ventana actual, marcamos la opción de "obtener una dirección IP automáticamente", si nuestro router es DHCP, pero si no lo es, o queremos ponerle una IP fija, pulsamos en "Usar la siguiente dirección IP" y rellenamos la "dirección IP", la "mascara de subred" y la "puerta de enlace predeterminada", tal que asi:
(Cuando ponemos la IP, y luego clicamos en "mascara de subred" para ponerla, pero esta se rellenará automáticamente).
Para completar donde pone "servidor DNS", tenemos que llamar a atención al cliente de la compañía que nos suministra la conexión a Internet, o bien, buscarlo por Internet.
A continuación en "Aceptar", y el cuadro se cerrará automáticamente.
Para comprobar que se nos ha cambiado correctamente nuestra IP, podemos ir al boton de "Inicio", y buscar "simbolo del sistema", y se nos abrirá una ventana negra como esta:
Una vez aquí, escribiremos "ipconfig", podremos ver toda la información de la tarjeta de red, y buscamos "Dirección IPv4" en la cual aparecerá la dirección IP que nosotros le hemos dado anteriormente:
Pero si queremos optar por la opción de "obtener dirección IP automáticamente", como he dicho antes, tenemos que saber si nuestro router es DHCP.
Y como sabemos si este tiene un servidor DHCP integrado?
Facil: ponemos en el navegador la dirección de puerta de enlace (en mi caso 192.168.1.1), y accedemos a la configuración del router, una vez dentro, buscamos la opción de "Tipo de conexión WAN" y en el desplegable nos saldrá o "IP estática" o también la opción de "DHCP", y le pulsamos en esta ultima si está disponible y le damos al boton de "aplicar":
Ahora, te enlazo este video, donde podrás ver de una manera más dinámica todo el proceso:
miércoles, 24 de febrero de 2016
¿Que es el ARP?
El ARP (Address Resolution Protocol), permite que se conozca la dirección física (MAC) de una tarjeta de interfaz de red correspondiente a una dirección IP.
Para que las direcciones MAC se puedan conectar con las direcciones IP, el protocolo ARP interroga a los equipos de la red para averiguar sus direcciones MAC y luego crea una tabla de búsqueda entre las direcciones IP y MAC en una memoria caché.
Cuando un equipo debe comunicarse con otro, consulta la tabla de búsqueda. Si la dirección requerida no se encuentra en la tabla, el protocolo ARP envía una solicitud a la red. Todos los equipos en la red comparan esta dirección lógica con la suya. Si alguno de ellos se identifica con esta dirección, el equipo responderá al ARP, que almacenará el par de direcciones en la tabla de búsqueda, y, a continuación, podrá establecerse la comunicación.
Por el contrario, si consulta la tabla de búsqueda, y la dirección solicitada si aparece, se establecerá la comunicación de manera automática.
El tiempo que dura esta tabla en nuestra memoria RAM es de 60 segundos, por lo que, pasado este tiempo, se renovará.
Para entenderlo mejor, vamos a ver unas fotografías del Packet Tracer:
Primero que todo, estas son las ips que tienen los equipos:
Como podemos ver, la ip es 192.168.1.101, y en los siguientes pcs, las ips son:
pc2: 192.168.1.102
pc3: 192.168.1.103
pc4: 192.168.1.104
pc5: 192.168.1.105
pc6: 192.168.1.106
Ahora, una vez tenemos los pcs con sus MACs respectivas,
vamos a hacer un PING a uno de los pcs para obtener su MAC, la cual almacenaremos en la tabla de ARP, y asi ya poder comunicarse con ella.
Para esto, vamos a la simulación, clicamos en "editar filtros", y nos saldra una tabla con todo marcado, pero nosotros solo dejamos marcados las opciones de ARP y de ICMP, tal que asi:
Una vez tenemos esto, pulsamos en la pocion de "Real Time" y hacemos clic en uno de los pcs, nos saldra una ventana, y selecionamos en "desktop", y luego, clicamos en "Command Prompt":
Y se nos abrirá un cuadro negro, donde escribimos: "ping 192.168.1.102" (la dirección IP cambiará según la que le hayas puesto tu), y antes de darle a "enter", tenemos que volver a situarnos en la pestaña de "simulation" una vez hayas hecho eso, volvemos al cuadro negro, y pulsamos "enter", entonces se enviará un paquete a esa IP, pero como no sabe la dirección MAC, se lo envia a todos, y solo reponderá el pc que corresponda.
Para ver que se ha realizado correctamente, podemos hacer clic en el paquete de ARP que se envia desde el PC1, y veremos que no sabe la dirección MAC, pero si la dirección IP de destino:
Luego, clicamos en el paquete que va desde el PC 2 al Switch1, y ahora, donde pone "Inbound PUD Details"; entonces podremos comprobar que ya sabe la dirección MAC de destino.
Ahora, si volvemos a abrir el "Commmand Prompt", y ponemos "arp -a", podremos ver la tabla de busqueda, donde nos aparece la dirección MAC con su respectiva IP:
Fuentes de información: http://es.ccm.net/contents/260-el-protocolo-arp y https://www.youtube.com/watch?time_continue=634&v=jfgjwMIMdZs
Primero que todo, estas son las ips que tienen los equipos:
Como podemos ver, la ip es 192.168.1.101, y en los siguientes pcs, las ips son:
pc2: 192.168.1.102
pc3: 192.168.1.103
pc4: 192.168.1.104
pc5: 192.168.1.105
pc6: 192.168.1.106
Ahora, una vez tenemos los pcs con sus MACs respectivas,
vamos a hacer un PING a uno de los pcs para obtener su MAC, la cual almacenaremos en la tabla de ARP, y asi ya poder comunicarse con ella.
Para esto, vamos a la simulación, clicamos en "editar filtros", y nos saldra una tabla con todo marcado, pero nosotros solo dejamos marcados las opciones de ARP y de ICMP, tal que asi:
Una vez tenemos esto, pulsamos en la pocion de "Real Time" y hacemos clic en uno de los pcs, nos saldra una ventana, y selecionamos en "desktop", y luego, clicamos en "Command Prompt":
Y se nos abrirá un cuadro negro, donde escribimos: "ping 192.168.1.102" (la dirección IP cambiará según la que le hayas puesto tu), y antes de darle a "enter", tenemos que volver a situarnos en la pestaña de "simulation" una vez hayas hecho eso, volvemos al cuadro negro, y pulsamos "enter", entonces se enviará un paquete a esa IP, pero como no sabe la dirección MAC, se lo envia a todos, y solo reponderá el pc que corresponda.
Para ver que se ha realizado correctamente, podemos hacer clic en el paquete de ARP que se envia desde el PC1, y veremos que no sabe la dirección MAC, pero si la dirección IP de destino:
Ahora, si volvemos a abrir el "Commmand Prompt", y ponemos "arp -a", podremos ver la tabla de busqueda, donde nos aparece la dirección MAC con su respectiva IP:
Fuentes de información: http://es.ccm.net/contents/260-el-protocolo-arp y https://www.youtube.com/watch?time_continue=634&v=jfgjwMIMdZs
Suscribirse a:
Entradas (Atom)